The object palette contains template objects that can be dragged to the document window.
It is located in the lower right corner of the main document window in the Object Sidebar
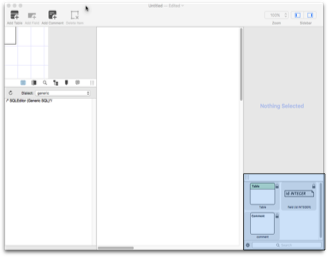
It can be hidden by dragging the vertical resize bar to the bottom of the window
or revealed by dragging this bar vertically up from the bottom of the window.
When you first start SQLEditor there are object templates for the three basic object types (tables, comments and fields/columns).
You can then add custom templates for objects and groups of objects.
The object palette is shared between documents and is an easy way to keep reusable parts to hand.
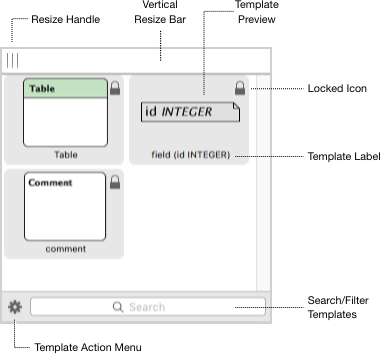
There is a popup menu on the bottom left of the panel
This will create a new template from the current contents of the clipboard (if possible)
This will duplicate the currently selected template
This will delete the currently selected template
Note that the new object name may change slightly depending on the objects currently in the document
Alternatively you can use the clipboard instead
The object palette is shared between all documents and the data is stored in your user preferences.
Deleting a template will remove it for all documents.
You can remove templates that you have added. However the built in templates (currently tables, fields and comments) cannot be removed