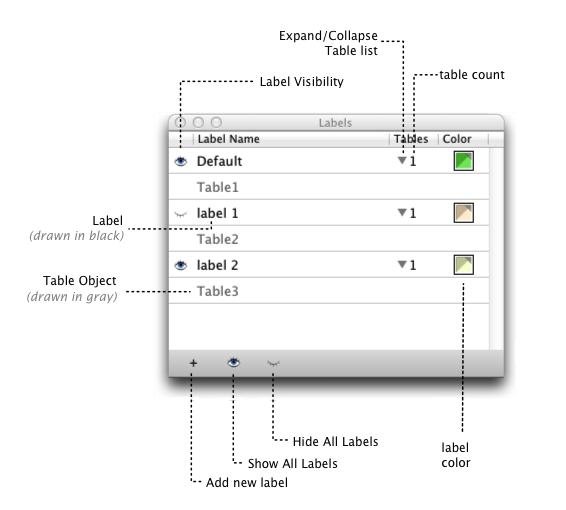
Labels are used to group together sets of related objects. All of the objects with a specific label will color coded with the label's color. The Default Label appears at the top of the list and contains any object not associated with another label. The default label can be shown and hidden, and you can change the color, however you cannot rename it, nor can it be deleted.
In SQLEditor 2.0, labels are a way to logically group tables together in a document. They don't affect the output, so you're free to arrange them for your convenience
The labels panel allows you to rename labels, change the label color, move tables from one label to another (as an alternative to using the inspector).
You can also change the visibility of all of the objects in a label group in one action using the visibility control
The label panel has four columns: visibility, name, table count and color:
At the bottom of the window are controls to to add a new label and to hide and show all the labels in the document. To remove a label from the document, use the context/right click menu and choose . If you remove a label then all of the tables associated with it are transfered back to the default label.
To edit the name of a label, double click on it.
(Note that you cannot rename the 'Default' label that appears at the top of the list)
Click the label color box in the right column to change the color of an existing label. You may choose any color that you like.
If you want to hide all objects with a particular label then you can click the eye icon that appears in the left column. If the eye is open then label is visible, click it to hide all objects with this label. If the eye is closed then the label is hidden, click it to show all lablled objects.
If any individual tables have been hidden, making them visible like this will show them. (It overrides any previous hidden state)
Use the eye buttons at the bottom of the panel to hide or show all labels (and so all objects)
The open eye will make all labels visible.
The close eye will make all labels hidden.
Use the Add new label button at the bottom of the panel to add a new label.
If any objects are selected in the current document then the new label will be set on them.
You can set a label for a table by dragging the table onto the label name.
Tables start with the Default label until you assign one.
If the table you're looking for isn't visible, try using the arrow in the tables column to expand the label to show the list of tables
Remember that you can also set the object label using the inspector
Currently fields and other objects that appear in tables can be labeled, but don't appear in the labels panel